win7系统文件共享失败
公司网络经常需要使用到网络共享,一些的文件可能需要使用到共享文件这个操作。所以一般情况下,公司网管都会搞定这一事项,但是如果你的win7系统出现网络文件不能共享的时候要怎么办呢?这些问题也不大,只要见到的六部可以搞定win7不能实现共享文件的问题。
步骤一:同步工作组
不管使用的是什么版本的 Windows 操作系统,第一步,要保证联网的各计算机的工作组名称一致。
要查看或更改计算机的工作组、计算机名等信息,请右键单击“计算机”,选择“属性”。

若相关信息需要更改,请在“计算机名称、域和工作组设置”一栏,单击“更改设置”。

单击“更改”。

输入合适的计算机名/工作组名后,按“确定”。
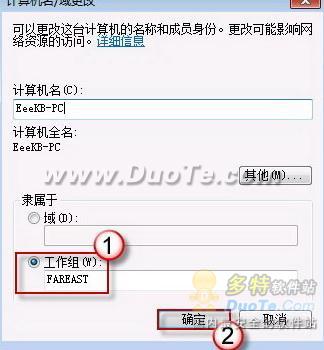
这一步操作完成后, 请重启计算机使更改生效。
步骤二:更改 Windows7 的相关设置
打开“控制面板网络和 Internet网络和共享中心高级共享设置”。

启用“网络发现”、“文件和打印机共享”、“公用文件夹共享”;“密码保护的共享”部分则请选择“关闭密码保护共享”。

注意:媒体流最好也打开;另外,在“家庭组”部分,建议选择“允许 Windows 管理家庭组连接(推荐)”。
步骤三:共享对象设置
现在,我们转向共享对象。最直接的方法:将需要共享的文件/文件夹直接拖拽至公共文件夹中。
如果需要共享某些特定的 Windows 7 文件夹,请右键点击此文件夹,选择“属性”。
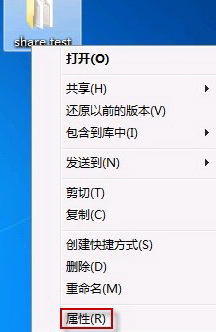
点击“共享”标签,单击“高级共享”按钮。
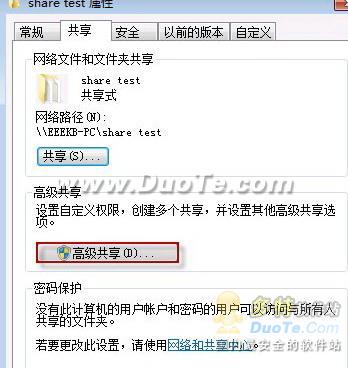
勾选“共享此文件夹”后,单击“应用”、“确定”退出。

如果某文件夹被设为共享,它的所有子文件夹将默认被设为共享。
在前面第二步中,我们已经关闭了密码保护共享,所以现在要来对共享文件夹的安全权限作一些更改。右键点击将要共享的文件夹,选择“属性”。小编提醒大家在“安全”页上,单击“编辑” 。
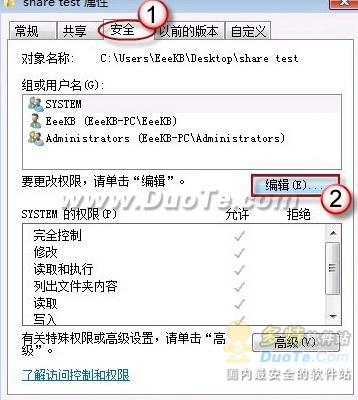
接着,请按一下“添加”按钮。

键入 Everyone 后一路按“确定”退出。

选中“Everyone”,在权限选择栏内勾选将要赋予 Everyone 的相应权限。

步骤四:防火墙设置
打开“控制面板/系统和安全/ Windows 防火墙”检查一下防火墙设置,确保“文件和打印机共享”是允许的状态。
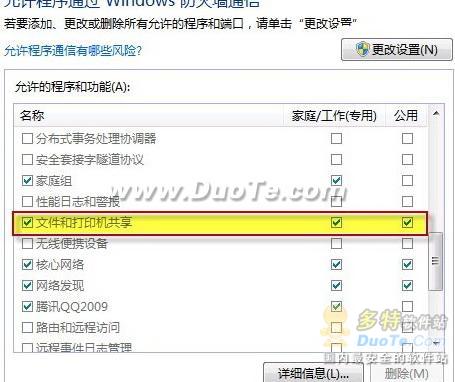
步骤五:查看共享文件
依次打开“控制面板”〉“网络和Internet”〉“查看网络计算机和设备”〉“(相应的计算机/设备名称)”即可。

需要提醒大家的是:这个方法确实能帮助共享文件,但由于关闭密码访问功能,网络安全性会降低
- 原神5.1版本如缕低诉任务完成指南-任务详细攻略解析
- 原神5.1版任务指南:拆解摇曳灯火的秘密攻略
- 原神5.1版本秘源探索任务全解攻略-完成任务指南
- 原神5.1攻略:深入解析萦回微讯任务完成步骤
- 原神希诺宁传说任务中隐藏宝箱位置全攻略
- 原神5.1版本新武器弥坚骨性能评估-详析弥坚骨武器属性
- 原神5.1版本新武器硕果钩评测——全面解析硕果钩属性与实力
- 原神5.1版本新武器镇山之钉评测与属性一览
- 1.3版本徒手攀岩成就达成指南——详解攻略与技巧
- 鸣潮1.3版“禁言”成就达成指南-详细攻略解析
- 鸣潮1.3版本“一击即中”成就达成指南——仅此一遍攻略解析
- 鸣潮1.3版本新增角色一览:全面解析新角色详情
- 1.3版本鸣潮暂星资源收集路径指南——全面路线图一览
- 原神5.1版本虹光副本隐藏宝箱具体位置指南
- 原神5.1希诺宁传说任务:全副本宝箱搜集攻略一览





